
Manual control - Process only specified areas in an input image.Digital camera support - Import images directly from your camera.HTML as output format - Publish your scanned documents on the Web in searchable and indexable formats.Scanner Direct Connection - In just a few clicks, you can scan your paper documents and save them as editable files in formats like DOC or RTF.MS Office support - OCR your paper documents directly to MS Word DOC files.
OCR SCANNER PDF PDF
Extensive PDF support - You can convert both scanned PDFs into editable documents and create searchable PDF files.Retains document layout and formatting - Our advanced OCR technology creates editable digital documents with layout and formatting identical to the scanned source documents, including text and paragraph formatting, images, bullet lists, headers and columns.More than 99.8% accuracy - Smart OCR saves you a lot of time fixing your document later.Save a ton of boring retyping, focus on your real work and be productive again. If you choose to edit OCR text, misspelled words for the selected text may be displayed with a red squiggly underline.Convert scanned text, images and scanned PDF files into editable documents with Smart OCR. This feature is built-in, so there is no need to turn on or adjust any setting. Medical and legal dictionaries are included in Kofax Power PDF for Mac’s OCR engine to improve the quality of OCR output for scanned documents by recognizing words specific to the medical and legal professions. You can adjust the contrast of the image by choosing Edit > Deskew and Adjust Image… Increase the contrast of your scanned document so that the background is as white as possible.
OCR SCANNER PDF FOR MAC
If you have a scanned page that is not straight, you can "deskew", or straighten, the image in Kofax Power PDF for Mac by choosing Edit > Deskew and Adjust Image…
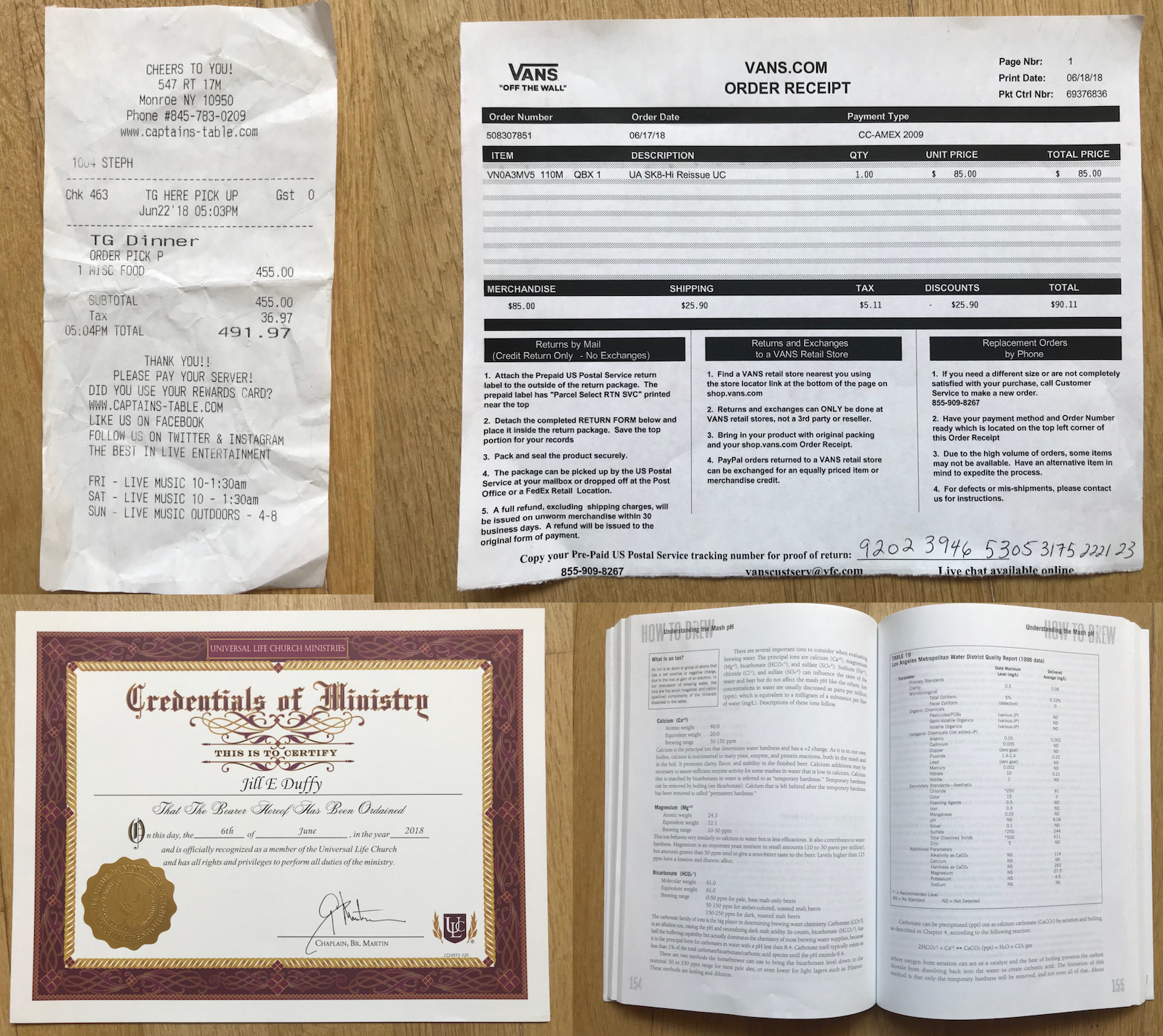
In some cases, Kofax Power PDF for Mac may not recognize a scanned document. Kofax Power PDF for Mac looks at the document and if it sees one image the size of a page, it assumes that the document is a scan and automatically offers to perform OCR. Kofax Power PDF for Mac commences to perform the OCR operation and the progress bar appears. To perform OCR manually, choose Edit > OCR Page. The operation can take a few seconds or much longer, depending on the size and contents of the scanned document. While Kofax Power PDF for Mac is performing the OCR, a progress bar will appear. Pick which languages are recognized by OCR in Preferences > OCR. OCR Document: If your document has multiple pages, OCR will be performed on all of the pages.OCR Page: OCR will be performed on the current page.Would you like to perform optical character recognition (OCR) on it? OCR will allow you to select the text." Open a scanned PDF in Kofax Power PDF for Mac.You will need to proofread and edit the text that results from OCR. OCR technology will not produce a perfect rendering of the bitmapped text. When you copy text, the text is copied from this invisible OCR layer. Once the text has been recognized by OCR, it is placed on an invisible layer above the image of the text that you can see. OCR (Optical Character Recognition) is the process of converting a bitmap image of text (like a scanned document) into text that can be selected, copied, and searched by Kofax Power PDF for Mac and other text editing software. OCR (Optical Character Recognition) Using OCR in Kofax Power PDF for Mac Exporting to Microsoft® Excel, PowerPoint, and PDF/A.Highlight, Underline, Strikethrough, and Squiggle.


 0 kommentar(er)
0 kommentar(er)
